どうもこんにちは!
システムエンジニア2号です🎮✨
モンハンワイルズ、必要なスペックが発表されましたね
…何やらかなりハイスペックが要求されている様子で💦
1世代飛ばしくらいでプレイしてるのでちょっと気にはなってるのですがうーむ
(あまりの要求にPS5Proが見直されてますね😂)
-=-=-=-=-=-=-=-=-=-=-=-=-=-=-=-
さて本題
本日はお待ちかね!
Starterプランで共有ドライブが実装されました
少し前にブログ記事にもしている内容です
弊社のお客様にも
今か今かと待ち望んでいた方は多くいらっしゃいますね
せっかく実装されましたので
弊社でおすすめの利用方法についてまとめてみようと思います
お品書き
・ そもそも共有ドライブとは?
・ 共有ドライブの作成について
・ 権限設定について
そもそも共有ドライブとは?
共有ドライブはチームでファイルを利用するのにとても便利な機能です
( 共有アイテムとは異なります )
普通のマイドライブに置かれたファイルやフォルダは
オーナーが各個人に紐づいています
そういったファイルは編集者や閲覧者は増やせますが、
一部機能や削除等の権限はオーナー1人だけについた状態です
もしその人が異動や退職になった場合
それぞれのファイルのオーナーを後任の方に譲渡していく形になります
一方で共有ドライブはオーナーという概念がなくなります
マイドライブを個人のカバンと例えると
共有ドライブは会社の書類棚のようなイメージでしょうか
そのため
異動や退職があった際に
対象者のグループ設定やアカウント削除だけで済む形となり大変便利なのです✨
公式ラーニングセンターはこちら
共有ドライブの作成について
作成方法は至ってシンプルです!
① ドライブを開く
② 左メニューから「共有ドライブ」を選択
③ その後の画面で右クリック、または「新規」をクリックで作成できます
並び順が気になる場合は頭に部門番号を付けると良いでしょう
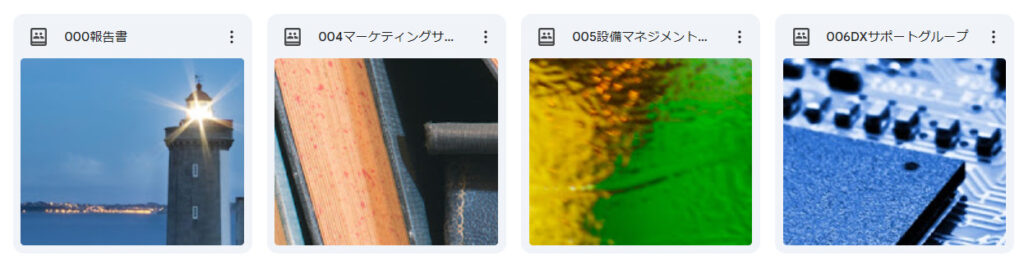
↑ ある程度キレイに並んでいると分かりやすいです
Point!!
この作成は誰でも出来てしまいます
実体験上、予め乱立されることを防ぐことをオススメいたします
ある程度の部門や階級別に管理者で一括作成をしたあとに
管理コンソール > アプリ > Google Workspace > ドライブとドキュメントの設定 > 共有設定から
「新しい共有ドライブを作成できないようにする」をオンにしましょう
権限設定について
マイドライブは4段階でしたが
共有ドライブは「管理者」「コンテンツ管理者」「投稿者」「閲覧者(コメント可)」「閲覧者」の5段階
それぞれの特徴を記載します!
「閲覧者」「閲覧者(コメント可)」
端的に表現すると見る専です
コメント可にしていると本データは弄れませんがコメント挿入だけはできるようになります
「投稿者」
新規ファイルの作成や投入、別のドライブから移動を行えます
またそれぞれのファイルに対して共有設定の変更も行えます
一方で一度入れてしまったファイルの持ち出しや削除は行えません
「コンテンツ管理者」
投稿者の権限に加えて
ゴミ箱への移動や共有ドライブ内でのファイル移動が自由に行えます
「管理者」
最上位の権限です
ゴミ箱データの完全消去や共有ドライブ外へのファイル移動、
各ユーザーの権限の設定変更、
果てには共有ドライブ自体の削除が行えます
オススメは
・社長やシステムチームの方を「管理者」
・店長や部長、チームリーダー等を「コンテンツ管理者」
・編集できればいい方は「投稿者」
・見せるだけの場合は「閲覧者」
-=-=-=-=-=-=-=-=-=-=-=-=-=-=-=-
「もっと詳しく聞いてみたい!」
「実際の画面で見てみたい!」
「導入を検討中!」
というそこのお客様は
↓↓↓ 今すぐお問い合わせください☆ ↓↓↓
お問い合わせドシドシお待ちしておりま~す!
