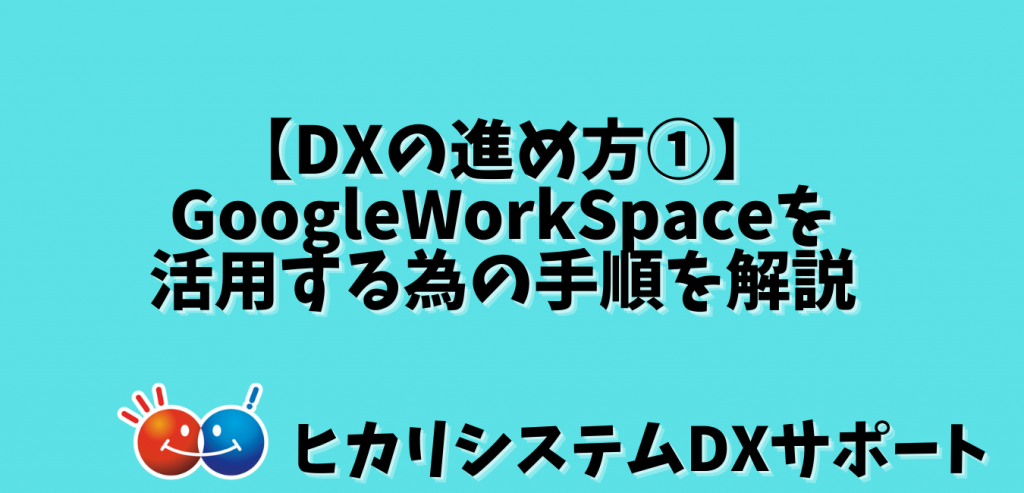今回はなにが出来るようになるの?
テレワークに必須のオンライン会議が出来るようになります!
GoogleWorkspaceを活用する為の手順
コミュニケーションツールを使おう
コミュニケーションツールとは以下の3種類を指します。
・スケジュール管理アプリ『Googleカレンダー』
・ウェブ会議アプリ『Google meet』
・ホワイトボードアプリ『ジャムボード』
この3つのアプリケーションはオンライン上で他の人と接するときに非常によく使われる、話をスムーズに進めるツールの筆頭です。
今回は【DXの進め方②】と題して『Google meet』についてご紹介させていただきます。
『【DXの進め方①】GoogleWorkspaceを活用する為の手順を解説』に記載のGoogleカレンダーについての使い方はこちらから↓↓
Google meet
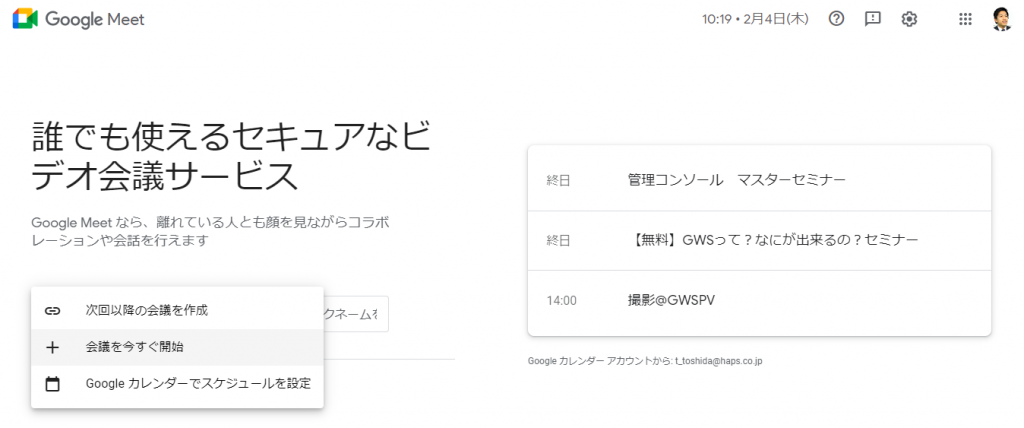
複数名の会議などにも適しているGoogle meet、ZOOMに似た機能も多くありますがここでは主要となる使い方をご案内いたします
テレワークへの第一歩ね
Googleカレンダーでスケジュールを登録しよう
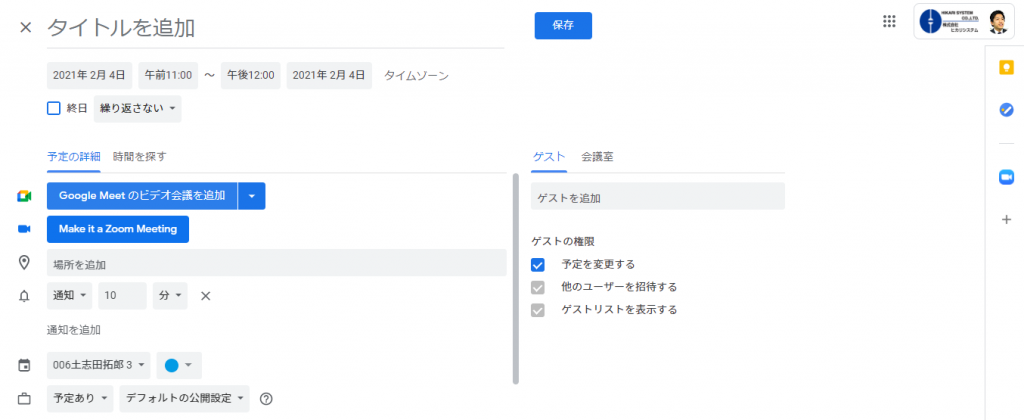
Google meetはGoogleカレンダーやGmailとも連携が行われており、Google meetのビデオ会議を追加する場合はGoogleカレンダーから登録をするのが最もスムーズです。真ん中の「Google meetのビデオ会議を追加」をクリックして保存をしていきましょう。
Google meetに参加した後は?
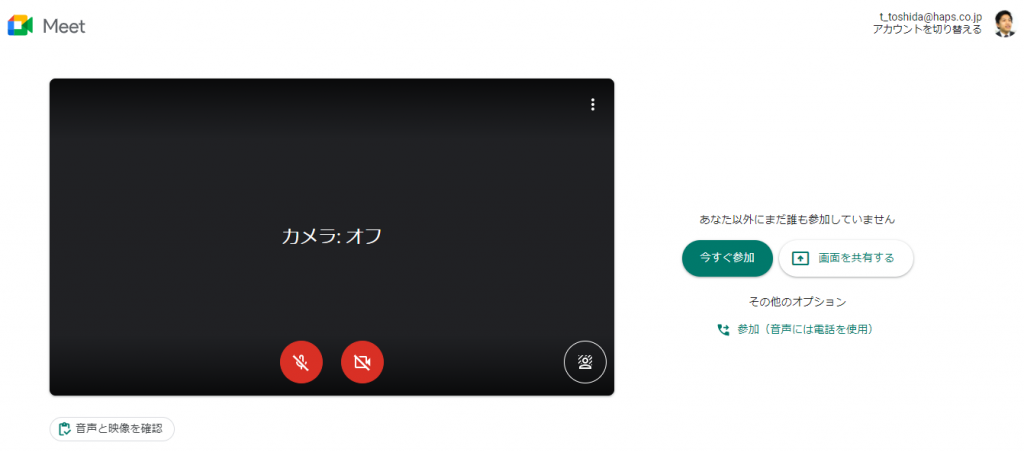
「今すぐ参加」を押しても良いですが、まずは「音声」と「画像」のチェックを行いましょう。入ったらこちらの声が駄々洩れてしまい迷惑を掛けてしまった…なんてことにならない様にご注意ください、なお「音声」と「画像」はそれぞれ下の赤い部分の「マイクマーク」「ビデオマーク」でON/OFFが可能です。
設定画面からマイクとスピーカーの調整をしよう
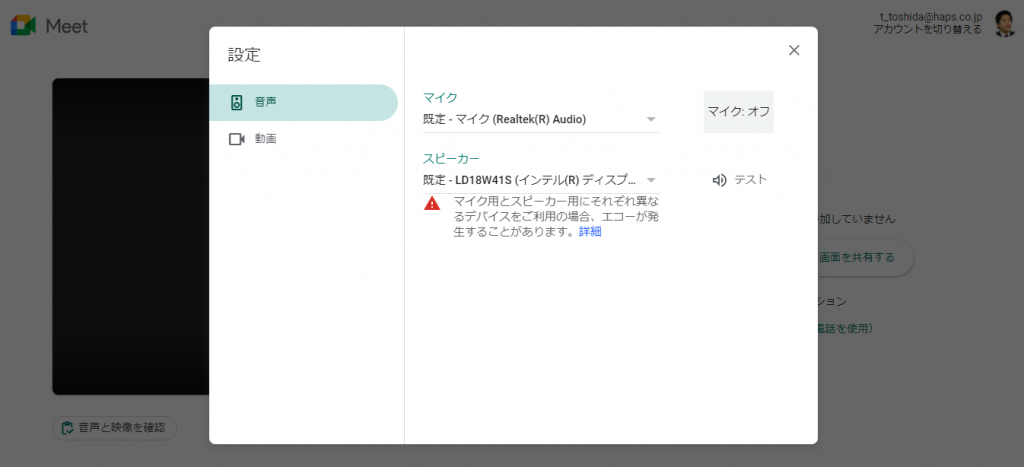
黒い画面の右上にある3点リーダーを押すと「設定」を選択できるのでそこをクリック、マイクとスピーカーを選択できるので各プルダウンを操作して最も適したものを選びましょう。今はマイクがオフになっていますので調整時はオンにした状態で操作してください、「今すぐ参加」を押していない状態であれば誰にも聞こえない状態で操作出来るのでご安心ください。
Google meetの基本操作はここまでです、次回はGoogle meetで会議をする際に使うチャンスの多いジャムボードについてお話をさせていただきます。
次回は第3回、いよいよジャムボードの登場
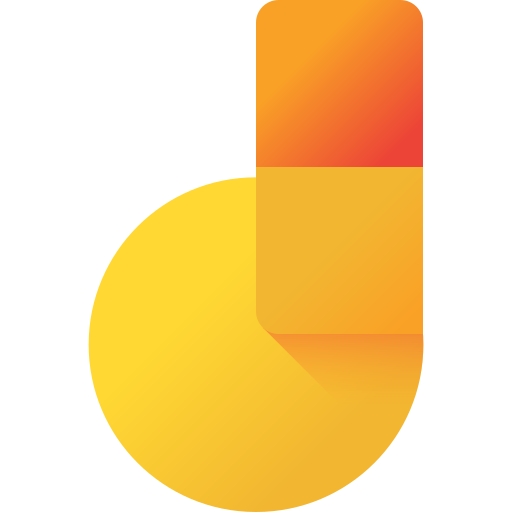
今回はコミュニケーションツールの一つ、Google meetについてお話しさせていただきました。次回は『【DXの進め方③】GoogleWorkspaceを活用する為の手順を解説』でジャムボードについてのご紹介をさせていただきます。
最後に「導入セミナーのアップデート」のご案内
上記のGoogleWorkspace導入セミナー【初級編】【中級編】を大型アップデートいたしました。今までは7時間30分と長丁場で様々なアプリケーションをまとめてご説明しておりましたが、お客様の声にお応えして『各アプリケーション毎の小分けセミナー』へとアップデートいたしました!
Googleカレンダーを含むコミュニケーションツールの専用セミナーもございます、ご興味のある方は下記よりお声掛け下さい!
名前:岡田 裕輔
メールアドレス:okada@haps.co.jp