今回はオンライン会議をワンステップ高い次元で実施しましょう!
まずは復習ね
GoogleWorkspaceを活用する為の手順
コミュニケーションツールを使おう
コミュニケーションツールとは以下の3種類を指します、まだ詳細を見ていない方は下記画像をクリックしてみてください。
・スケジュール管理アプリ『Googleカレンダー』
・ウェブ会議アプリ『Google meet』
・ホワイトボードアプリ『ジャムボード』
この3つのアプリケーションはオンライン上で他の人と接するときに非常によく使われる、話をスムーズに進めるツールの筆頭です。
Google meetは『【DXの進め方①】GoogleWorkspaceを活用する為の手順を解説』
よりご確認ください↓↓
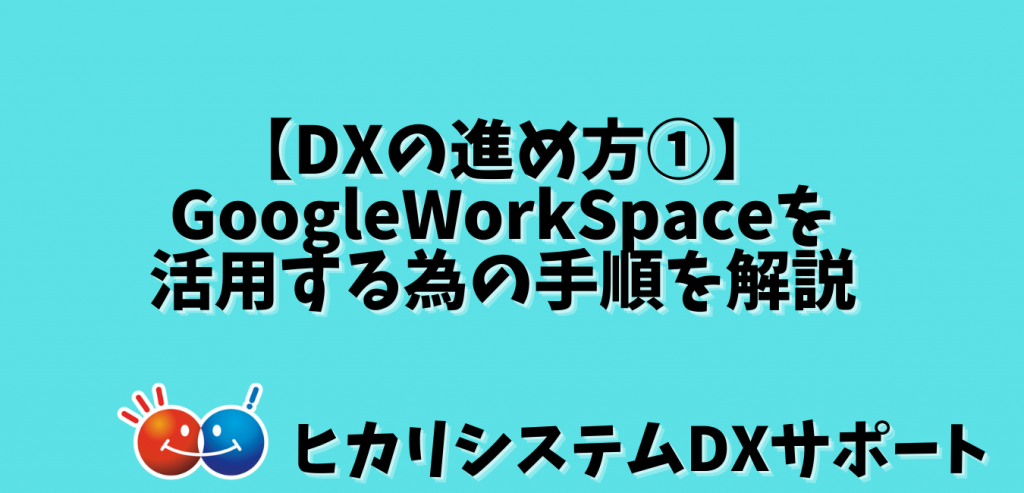
Google meetは『【DXの進め方②】GoogleWorkspaceを活用する為の手順を解説』
よりご確認ください↓↓
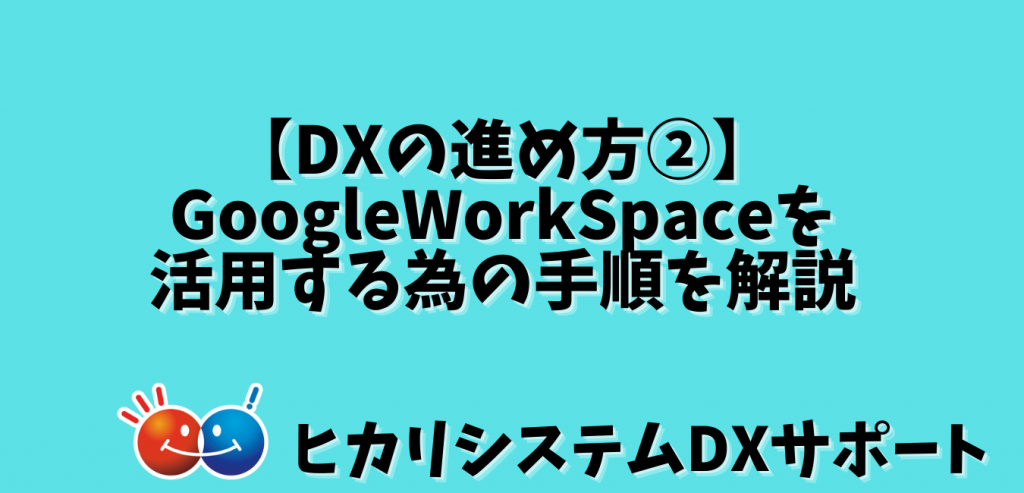
Google meetとジャムボードを使った円滑なオンライン会議とは?
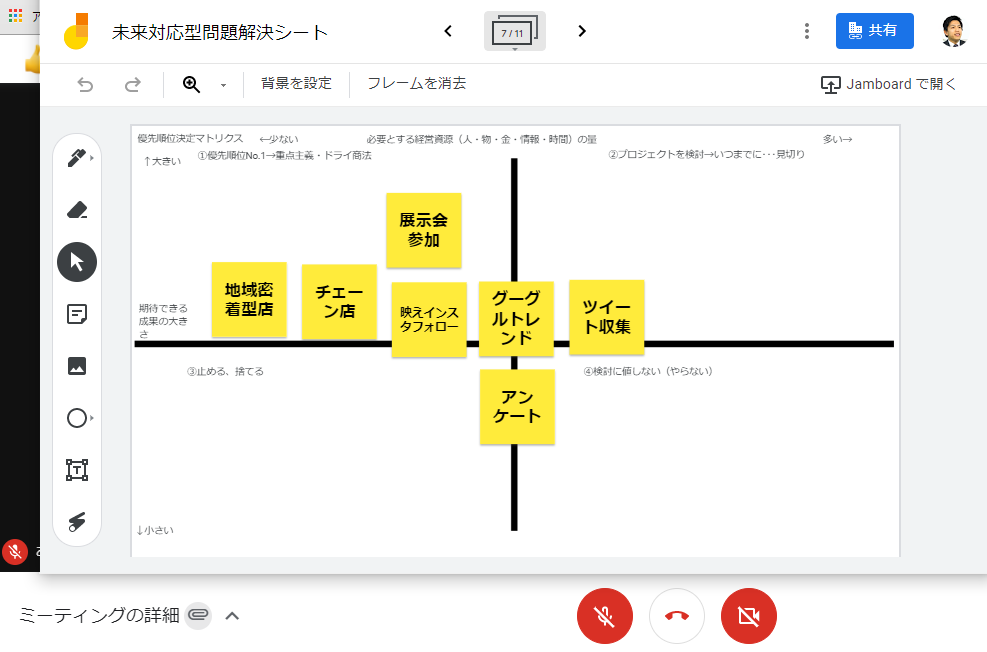
会議を進めるうえで良く使われるホワイトボード、これをWEB上で展開し参加者全員で同時進行できる環境を整えることが円滑なオンライン会議には必要不可欠です。
画面の共有だけだと一方通行になりがちね
Google meetを開こう
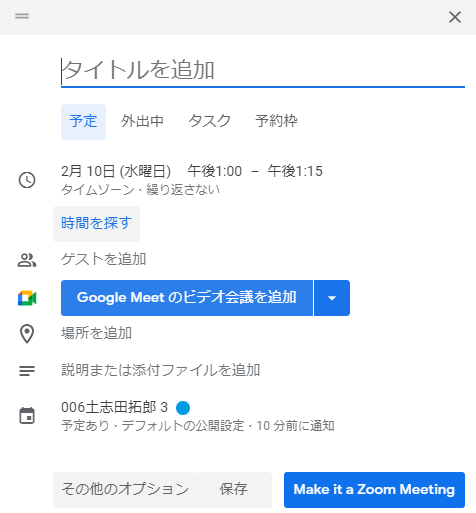
途中までは今までと変わりません、GoogleカレンダーからGoogle meetを開きましょう。ビデオ会議を追加し、URLを共有する事でGoogleアカウントを持っていない人でも参加できます。
Google meetに参加した後にジャムボードを開こう
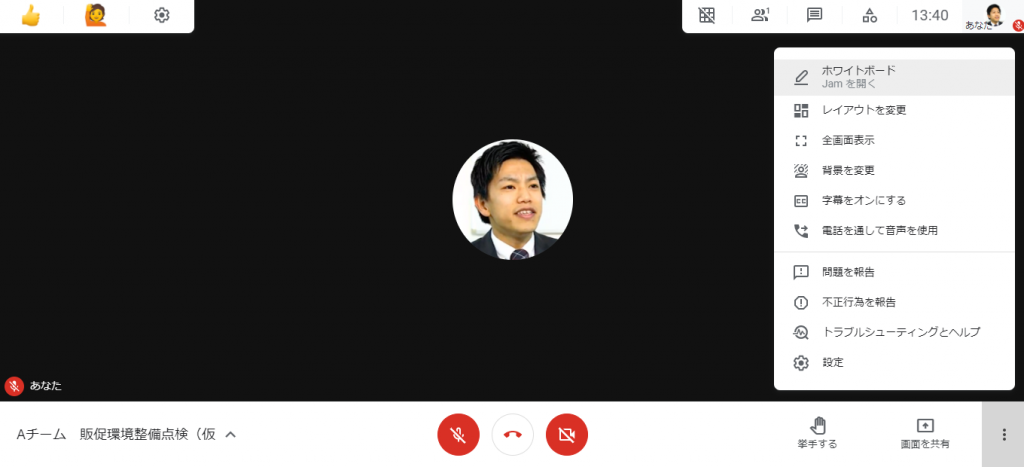
右下の3点リーダーをクリックすると、一番上に「ホワイトボード」という項目が出てきました。これがジャムボードになりますので、これをクリックしましょう。
状況に応じて使い分けよう
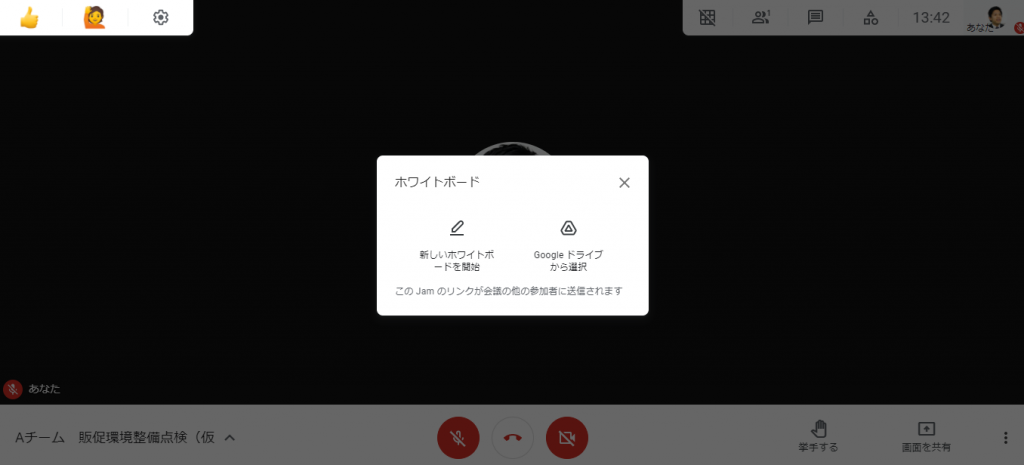
例えば上司との会議を事前準備無しで突撃するのはいささか気が引けます。その場合は右側の「Googleドライブから選択」を押すことで、今までに作成したジャムボードから選択出来るようになります。もちろん「新しいホワイトボードを開始」でも問題なく操作可能です。
とある企業の分析テンプレート
ジャムボードの操作がわかっても何に使っていいかわからないよ…
ご安心ください、実用する為のノウハウをまとめたものをこちらにご用意してあります。
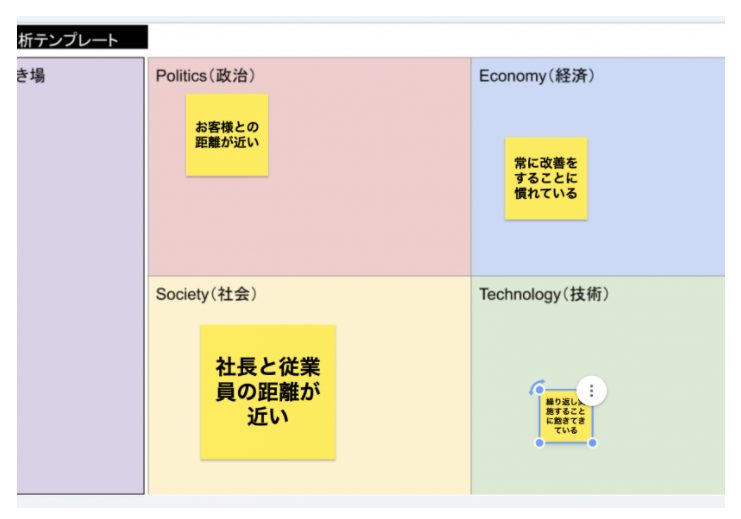
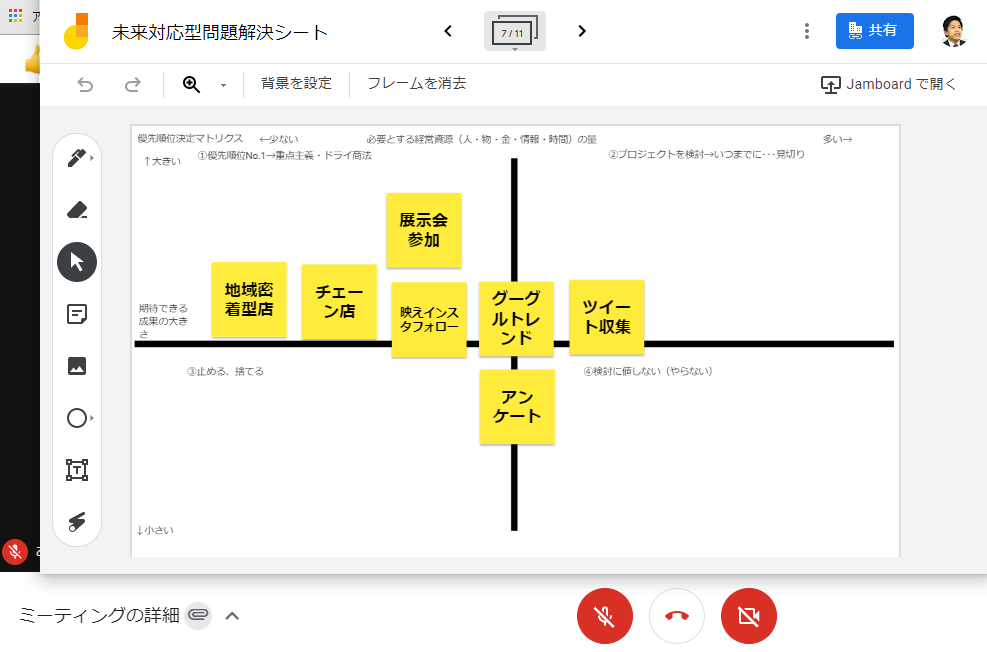
こちらは「ジャムボード上で動かす為の分析テンプレート」となります。ジャムボードに画像を張り付け、付箋を操作する事でアナログ→デジタルへの移行をスムーズに進めることができるようになりました。弊社はこのやり方で『実行計画のプレゼンもオンラインで実施』いたしました。上記でご紹介したマトリクスを更に色分けして使いやすくすることが可能です。操作方法を弊社代表がまとめておりますのでご興味のある方はこちらからご覧ください。

最後に「導入セミナーのアップデート」のご案内
上記のGoogleWorkspace導入セミナー【初級編】【中級編】を大型アップデートいたしました。今までは7時間30分と長丁場で様々なアプリケーションをまとめてご説明しておりましたが、お客様の声にお応えして『各アプリケーション毎の小分けセミナー』へとアップデートいたしました!
Googleカレンダーを含むコミュニケーションツールの専用セミナーもございます、ご興味のある方は下記よりお声掛け下さい!
名前:岡田 裕輔
メールアドレス:okada@haps.co.jp


