- Googleカレンダーってどう使えばいいの?
- 業績の上がる体質を作る3つの設定のポイント
- 組織で活用する為に必要な考え方を学ぶセミナー
- 慣れるまでは時間が掛かる??
Googleカレンダーってどう使えばいいの?
- 自分のスケジュール登録
- 自分のスケジュール確認
- 相手のスケジュール確認
大まかに考えるとこれだけです、しかしそれゆえに奥が深いです。確認はその名の通りですが、表示形式が多数ありますし、相手のスケジュール確認も同様に表示方法が多少異なります。まず第一にやるべきはご自身でスケジュールを登録する所からスタートしましょう。
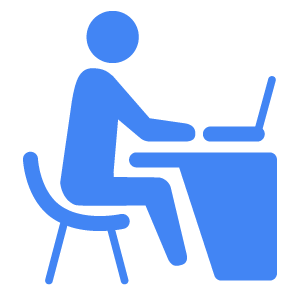
登録における5つのポイント
- PCの場合は左上の「新規」orカレンダーをクリックすると表示が出てきます
- まずは「タイトルを入力」しましょう、WEB会議を登録した場合はタイトルがそのまま会議名となるので注意です
- 時間を設定してください、最初は「繰り返し」を触らなくてもOKです
- 「ゲストを追加」は招待したい人がいればメールアドレスを入力しましょう※ここでグループ設定をしているとスムーズです
- 「Googlemeetの会議を追加」を押せば勝手にWEB会議のルームを作成してくれます
場所の追加、説明欄に関しては割愛しましたが、基本的なスケジュール登録はこれでOKです。
業績の上がる体質を作る3つの設定のポイント
- 「辞退した予定を表示する」のチェックを外す
- 「過去の予定を薄い色で表示する」にチェックを入れる
- 「デフォルトのゲストの権限」を「予定を変更する」にしておく
全て右上の歯車マークから選択する事が出来ます、一度変えればそれだけで効果が永続的に続きますのでぜひやっておきましょう。
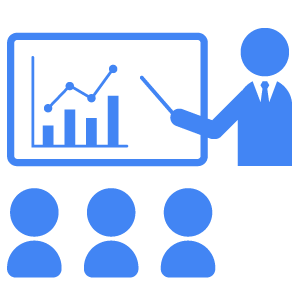
1.「辞退した予定を表示する」のチェックを外す
チェックが入った状態だと参加いいえを押したスケジュールも白抜きに斜線が入った状態で表示されます。いらない情報である事の方が多いですし、必要であれば表示させることも出きます。集中力保持のためにも、チェックは外しておきましょう。
2.「過去の予定を薄い色で表示する」にチェックを入れる
たいしてこちらはチェックを入れて下さい。終了したスケジュールも同色で表示されると、否が応でも目に入ります。薄くすることで実施済みであるという事を自分自身に示してあげて下さい、仕事に追われている感覚から少し抜け出すことが出来ます。
3.「デフォルトのゲストの権限」を「予定を変更する」にしておく
社内でスケジュールを共有するときに「絶対変えられたくないスケジュール」と「時間の変更が必要になる時もあるスケジュール」どちらが多いでしょうか?ご自身のプライベートアカウントで入っていた際に、会社用のアカウントのスケジュールを変更したい。こんな時にわざわざアカウントを切り替える手間を省いてくれます。
組織で活用する為に必要な考え方を学ぶセミナー
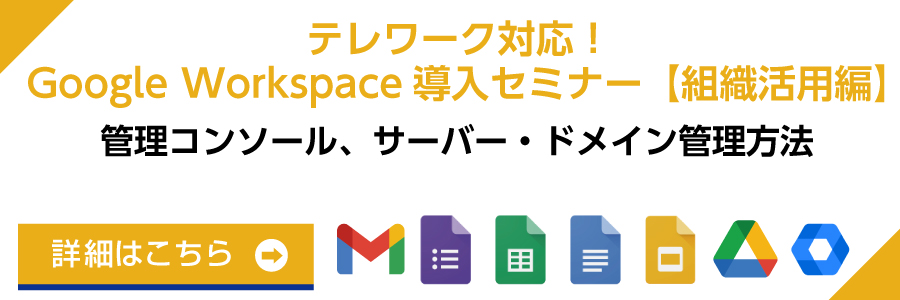
上記で少し話の出たグループや、その他管理コンソールで押さえておくべきポイントを全て網羅したセミナーです。弊社で実績の出たことのみを詰め込んだ9:30~16:30の1日を丸っと使ったオンラインセミナーになります。
| Google Workspace運用ルール策定方法 | 講義・演習 |
| 管理コンソールについて | 講義・演習 |
| アプリの高度な使い方を知る(GAS・マクロ) | 講義 |
慣れるまでは時間が掛かる??
とても便利なカレンダー機能ですが、弱点は慣れるまでは時間が掛かることです。特に「サイボウズ」を使い慣れている法人様は、社員の方から少なくない反発がある可能性が高いです。
今ではほぼ反対派はいなくなりました
しかし今弊社でGoogleカレンダーからサイボウズにまた戻したい、といった声が上がる事はほぼ無くなりました。最初は大変かもしれませんが、環境整備を導入したときに比べれば可愛いものです。使い慣れれば間違いなくこちらの方が勝手が良いので、浸透まで挫けず継続してください。
なにかお手伝いできることがあれば下記よりご連絡頂けますと、私の方からご返答させて頂きます。何なりとお申し付けください、どうぞよろしくお願いいたします。

